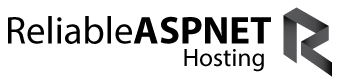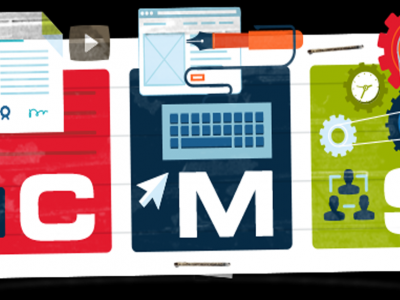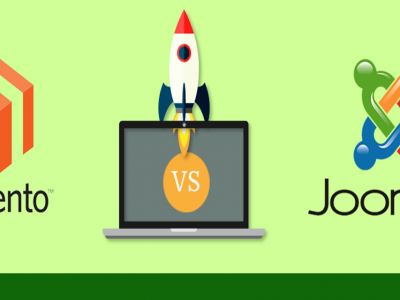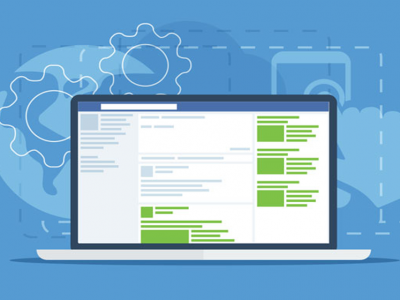How to Establishing Reporting Services 2012 with SharePoint 2013
ReliableASPNETHosting.com | Best and reliable SharePoint 2013 Hosting in UK. This post will stroll by means of the steps required to setup SQL Server Reporting Solutions in Integrated mode with SharePoint 2013. As was the case with all the new Excel data model, you will need at least SQL Server 2012 SP1 to get this to work as I describe
Fundamentally, you will find no true differences with how this installs when in comparison with installing SSRS 2012 on a SharePoint 2010 farm in SharePoint mode, so if you have landed right here seeking 2010 information, it need to be valid, but the screens will appear somewhat different.
Are you looking for the best SharePoint 2013 Hosting in UK? Find Here !!
To begin with, it’s critical to know that SSRS will install as a SharePoint service application. This certainly signifies that it has to be installed on a machine that is certainly part of the the SharePoint farm. What this doesn’t mean is that you ought to install SharePoint in your SQL server and join it for the farm (please Don’t do that!). In a single SharePoint front end atmosphere it is a lot much better to add SSRS for your SharePoint server than it is to add SharePoint to your SQL server. Naturally, when you have a separate SharePoint application server, that is the most effective location for it.
To set up, receive the SQL Server 2012 SP1 (or higher) media and mount it on tyour SharePoint server. Run the installer, pick new install and adhere to the prompts. Sooner or later you may get to the feature section screen, and assuming that machine has no prior SQL on it’s going to appear one thing like the following when completed.
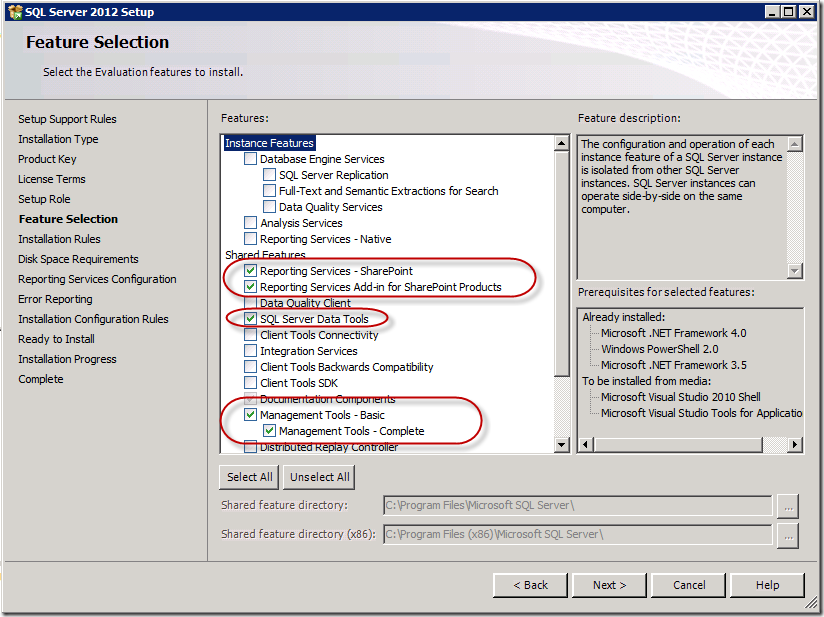
You will notice that everything chosen is below the Shared Functions section, which signifies that it’s not installed as component of a SQL instance. In reality, you’ll notice that we do not possess the data engine installed at all. The two Reporting Services possibilities shown would be the only items which can be truly needed for SSRS Integrated mode to work. As you’ll be able to see, I’ve also chosen SQL Server Information Tools (formerly BIDS) and Management Tools at the same time. I prefer to install these tools as a matter naturally on SharePoint servers, as they can come in handy for connectivity testing or rapid BI project creating.
Follow the remaining prompts till the installation is total.
Another point that you should note is that the order of operations is important here. In the event you install Reporting Solutions – SharePoint before installing SharePoint around the farm, the option to create a Reporting Services application is not going to seem. That’s since it won’t be registered with the farm as a service application. If this happens, you can run the following PowerShell to register the Service Application
Install-SPRSService
Install-SPRSServiceProxy
Once registered, the service application could be developed as beneath. In the event you set up Reporting Service – SharePoint after the server has been joined to the farm, then the above methods are taken care of for you automatically.
The next factor that you just have to do would be to provision the service application. From Central Administration, navigate to Handle Service applications. Then, in the new menu, Select SQL Server Reporting Services Service Application.
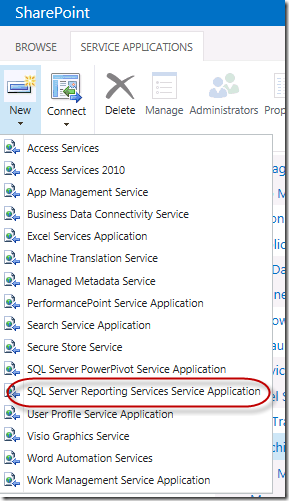
Fill out the resulting form as appropriate, and select OK. Make sure that you navigate to the bottom of the form and select the applications to activate SSRS on.
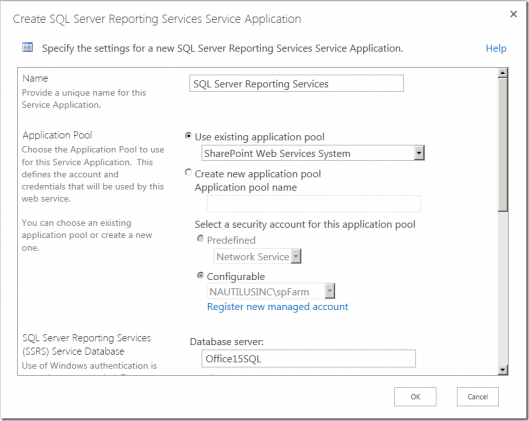
Once the service application and proxy have been created, click on it to access the management screen.
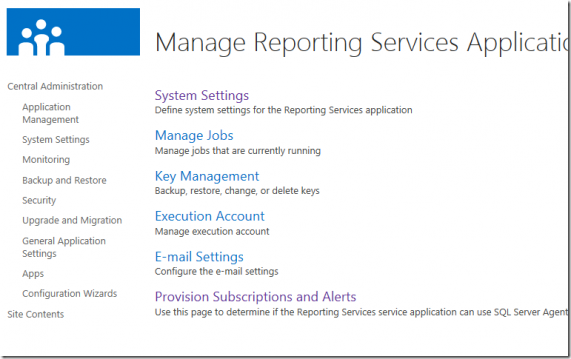
You will want to access every single of the sections and fill out the proper alternatives for your installation. The directions are pretty self-explanatory, so I will not go into them here. At a minimum, you should back up your encryption important in the crucial management section, Set your unattended execution account (the default account to utilize when no credentials are accessible), as well as your e mail server settings if you would like to be able to provide reports by way of e mail. If you’d like to enable self service subscriptions and alerts, fill out that section, and it contains guidelines for setting up the SQL agent service to support it.
One of the most important section is Technique Settings, which controls the bulk of how Reporting Solutions will run. Clicking on it accessed the service itself, and it’s the first spot that you will see an error for those who have configuration troubles. In early builds, I have noticed an error comparable for the following:
The requested service, ‘http://localhost:xxxxx/SecurityTokenServiceApplication/securitytoken.svc/actas’ could not be activated
(xxxxx is a neighborhood port which varies from farm to farm)
This indicated a problem with all the SecurityTokenService, which you’ll be able to see by accessing IIS. After carrying out a bit poking around, I tried to access the service directly inside a browser by way of its base url:
http://localhost:xxxxx/SecurityTokenServiceApplication/securitytoken.svc
I was then presented with an error indicating that the server was also low on memory. The answer? Allocate much more RAM. It was running with 4 GB and only SharePoint installed, nevertheless it did have the majority of the service applications activated. The lesson – if you want all of the services to function, give your server sufficient memory. Bumping it to 8 GB did it in my case.
In case you can access your method settings, then you should be very good to go. The following step would be to allow SSRS in you web site collections, and I strategy on carrying out a post on that within the really close to future. Stay tuned.